Backtrack is backbone of hackers. If you don't use it then stop calling yourself as Hacker. In our BEHC campaign, i have told you that we will be using Backtrack as our secondary OS i.e. virtual machine for performing advance hacking techniques. Most of people faced problem in installing Backtrack 5 r3. Today, i will guide you how to install Backtrack Operating system on Virtual Box or any other Virtual machine. Let's start... |
| Install Backtrack |
Basic things before beginning installation:1. Virtual Box2. Backtrack Linux OS ISO image or DVD
Now lets learn stepwise, how to install Backtrack Linux on Virtual Box:1. First of all open the Virtual Box by clicking on Virtual box icon ( will come afterinstalling virtual box).2. Now for first time we need to create Virtual Machine (Virtual Operating system on which we will install Backtrack).
To do so Click on New button then a pop up will open. In Name fill anyname that you wish to give to your virtual Machine say Hackingloops. Select Type as Linux and Version as Other Linux. Sample is shown below: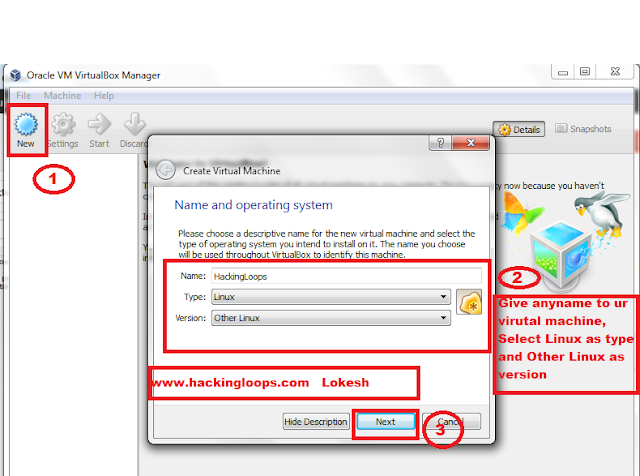 |
| Create new VM |
On Clicking Next Select the Ram according, for best optimized performance try to allocate more i.e. anything between 1 GB to 3 GB. Say i allocated 3 GB(Maximum for 32 Bit).
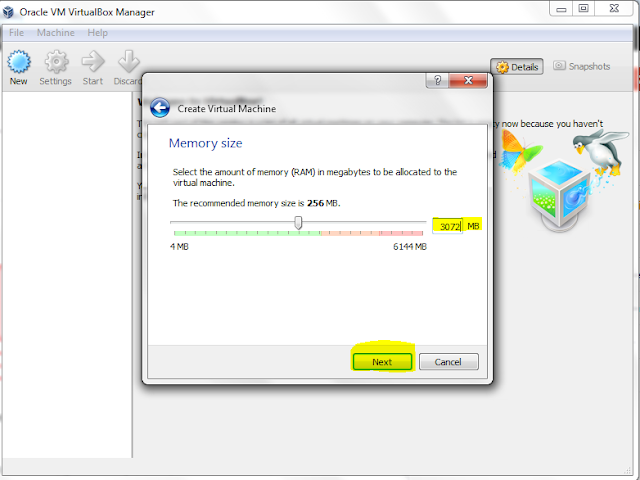 |
| Select Ram for VM |
Then click on Next Button as highlighted. Now Proceed as shown in snapshots.
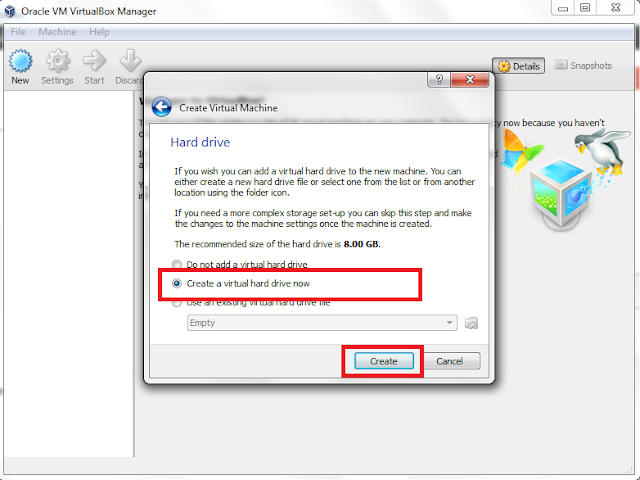 |
| Select Create Virtual Drive |
As shown above click on Create :
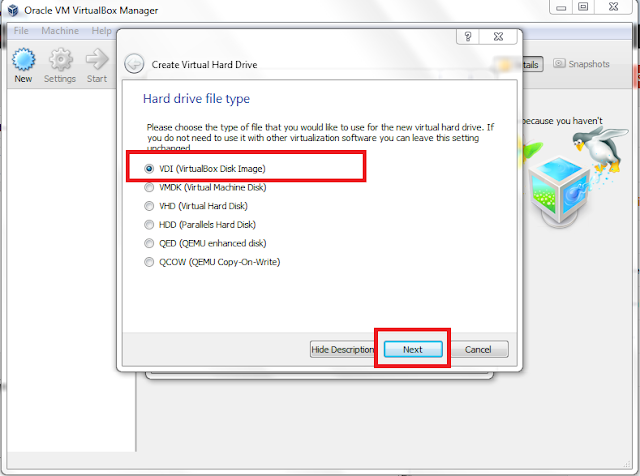 |
| Select VDI |
Select VDI (Virtual Disk Image) and Click on Next.
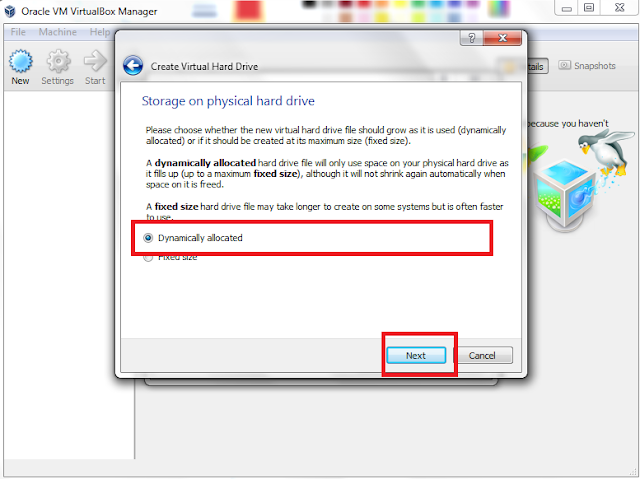 |
| select dynamically allocated option |
Now select Dynamically Allocated as shown above.
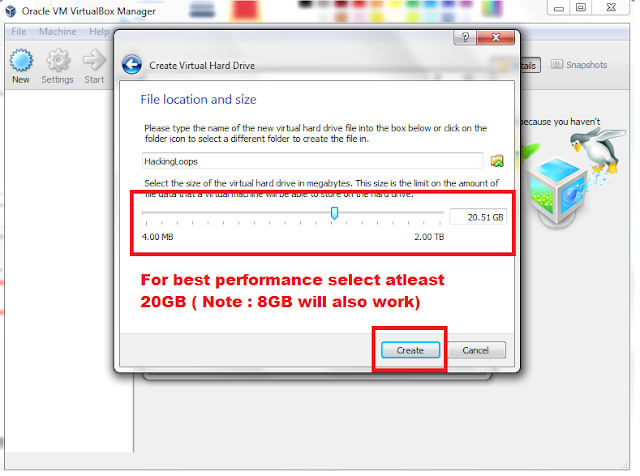 |
| Assign Hard Drive Size for VM |
Now assign the Virtual Hard Disk size as shown above, 20GB will be Good for optimization. Now When you click on Create Virtual Machine will be created as shown Below.
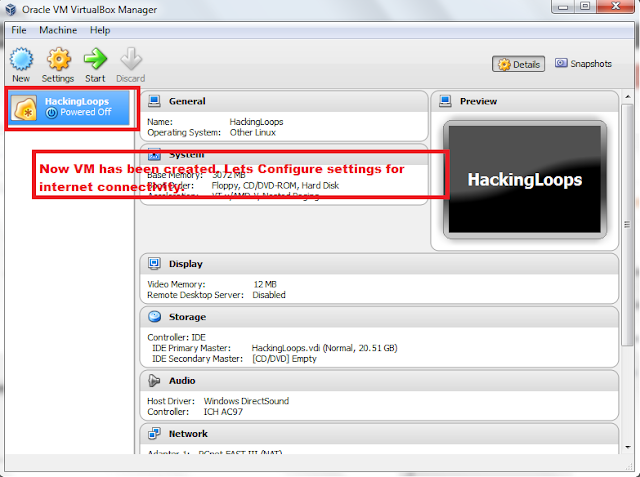 |
| Configure Internet Settings on VM |
To enable internet over the Virtual Machine, we need to configure the Network as shown below :
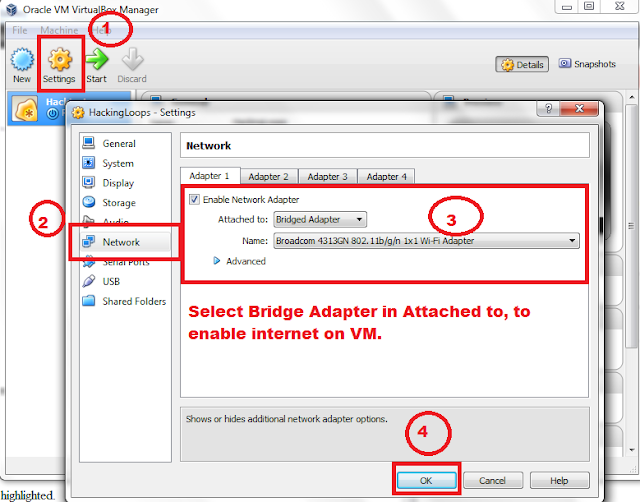 |
| Configure Internet Settings(Bridge Adapter) on VM |
After doing network settings, we need to assign Backtrack ISO image to VM's Disk drive to begin the setup on starting the setup. To assign Backtrack ISO to VM's Disk drive, do the settings as shown below:
 |
| Assign Backtrack ISO image to Disk Drive |
Now the basic settings of Virtual Machine Over. Now Let's begin BacktrackInstallation on this VM. For this Click on Start Button on Top of Virtual Box, then you will see something like below :
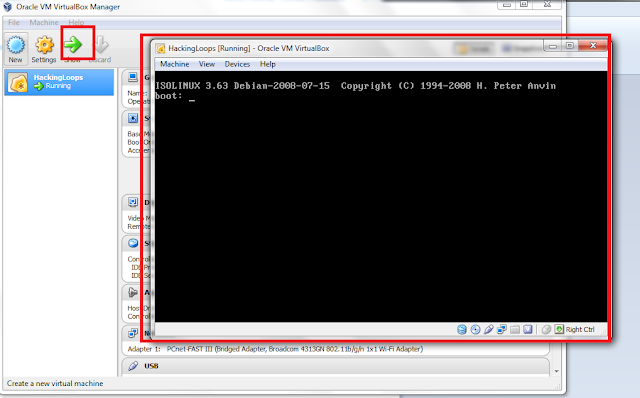 |
| Backtrack Live CD starts |
Press Enter to proceed, now you will see Backtrack Setup Menu, Select Backtrack Text Mode : Default Boot (first in the menu) and press enter :
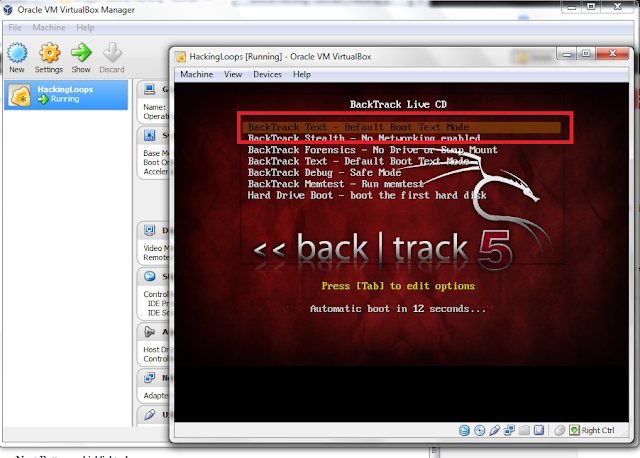 |
| Select Backtrack Text |
Now set up will Begin.In Case of Intels I-series processors say I3, I5, I7 etc. You will get an error Message that"This kernel requires an x86-64 CPU, but only detected an i686 CPU"
For correcting this, you have follow below steps :1. Restart your Computer or Laptop, During Boot select the Boot setting usually Esc key or F1 or F2 key. 2. In Boot Menu Settings, Enable the Visualization.3. Save the Boot Setting and start your PC or laptop.4. Start Virtual Box and Begin from last step by selecting Backtrack Text - Default Boot text Mode.
When Kernel starts you will see something like below :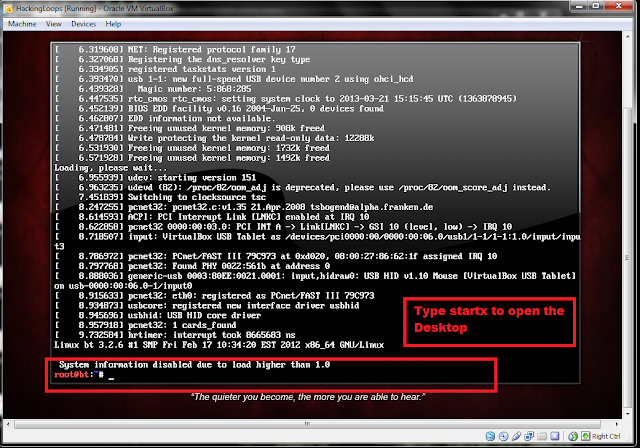 |
| Backtrack Live CD starts |
In root@bt: type startx and press enter to start Backtrack Live CD in GUI mode as shown below :
 |
| Give Startx to begin GUI mode |
Now you will see the Desktop of Backtrack Live CD. If you want to use only Live CD features you can do so right now. But if you want to use Backtrack to full then weneed to install Full backtrack. For that Click on Install Backtrack Icon on Desktop as shown below:
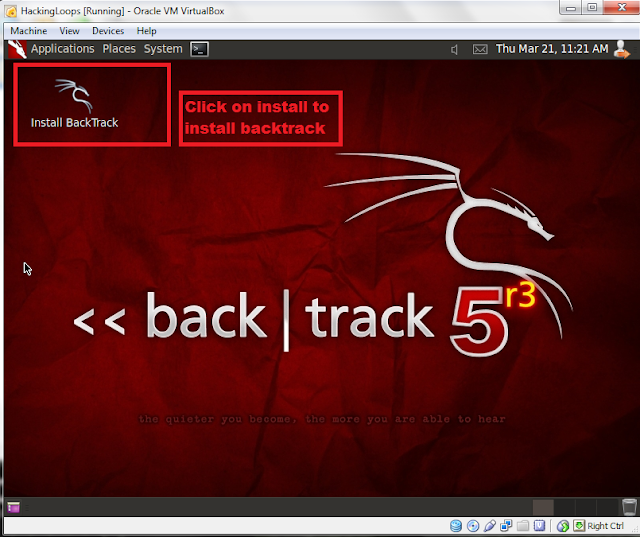 |
| Click Install Backtrack Icon to Begin Set up |
Now 7 Step set up will begin (just basic settings as shown below). Do as shown in next 7 Screen Shots:
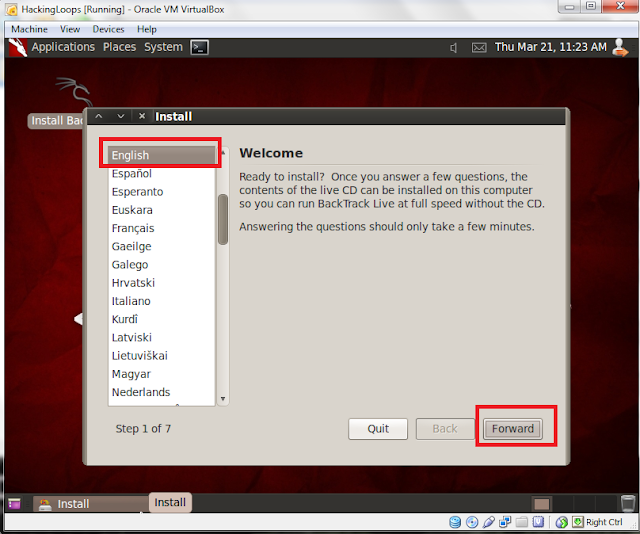 |
| Select English Language |
Click Forward :
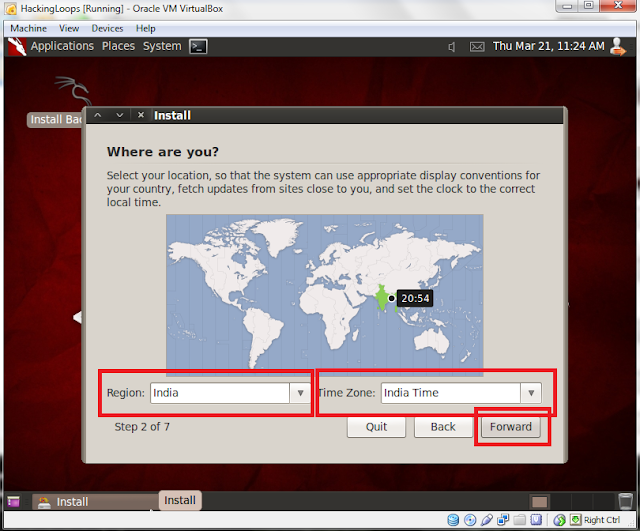 |
| Select Region and Time zone |
Set Region and Time Zone, then Click on forward :
 |
| Set Keyboard layout |
Select Keyboard Settings, deafult US and click forward:
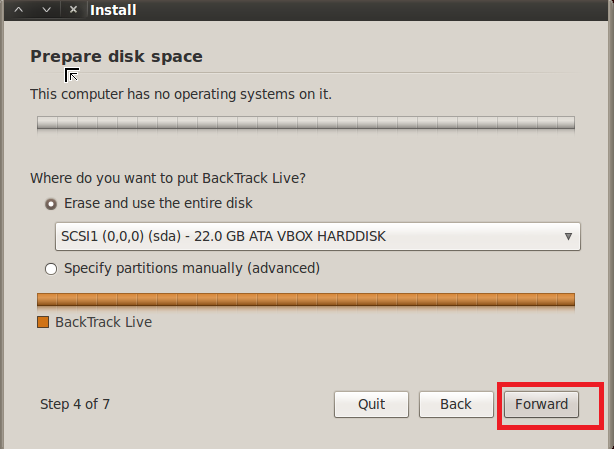 |
| Select Erase VBOX Harddisk |
Click Forward : |
| Final Step Click on Install |
At last Click on Install and Sit back for 15 to 20 minutes to let the set up. Once the set up is over your VM is ready.That's all the installation of Backtrack on Virtual Machine. Its just one time procedure.From Next time Just Click on Start Your Virtual Machine to start Backtrack.Note : From Next time Please select the Hard Drive Boot Option from the Kernel Menu. Next it will ask you for BT Login: , Give root as BT login and toor as BT password and On starting Backtrack you need to give command
Startx at command prompt. Have Fun!
If you have any issues ask me in form of comments. 
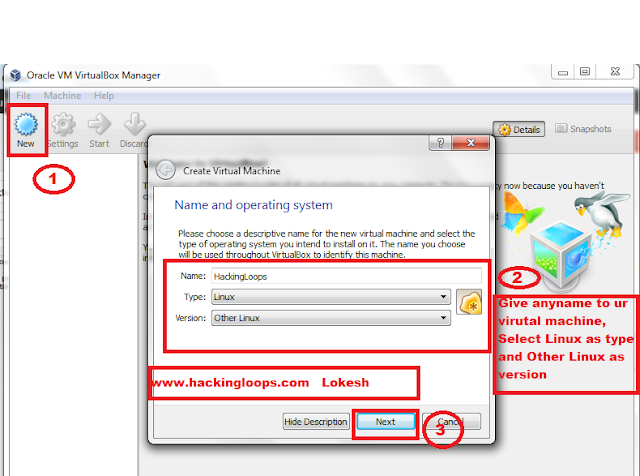
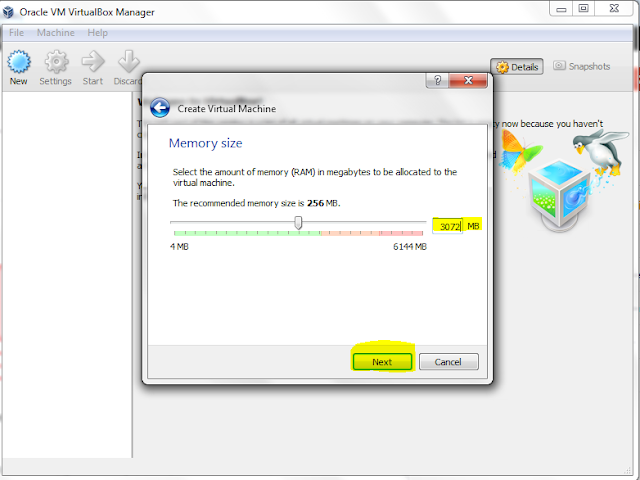
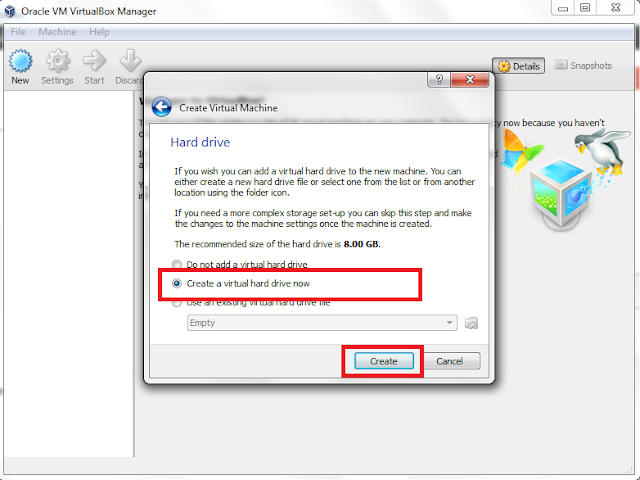
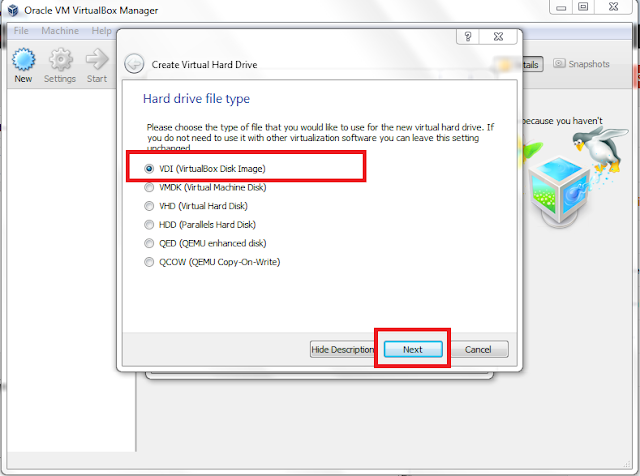
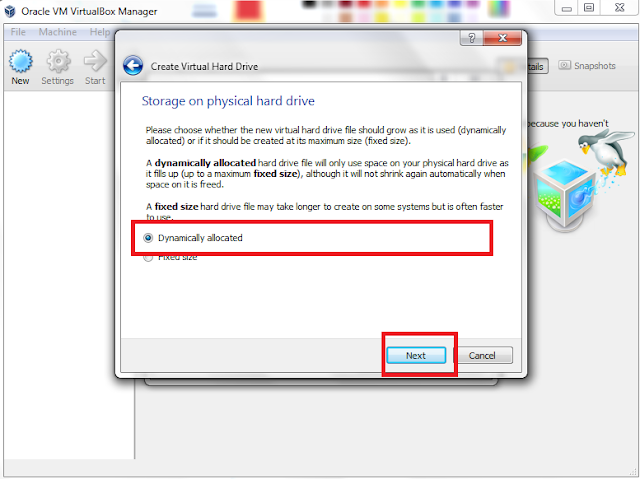
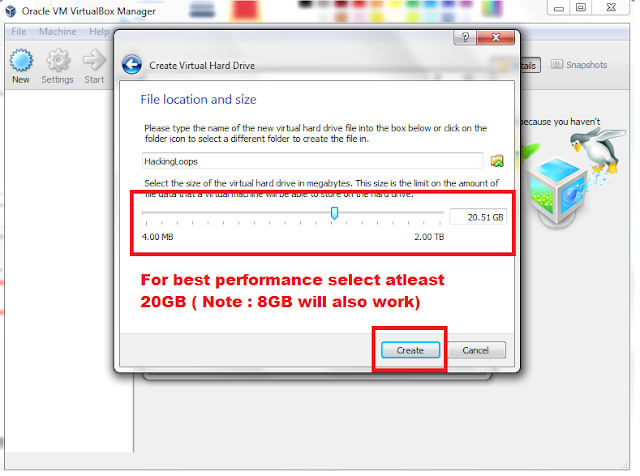
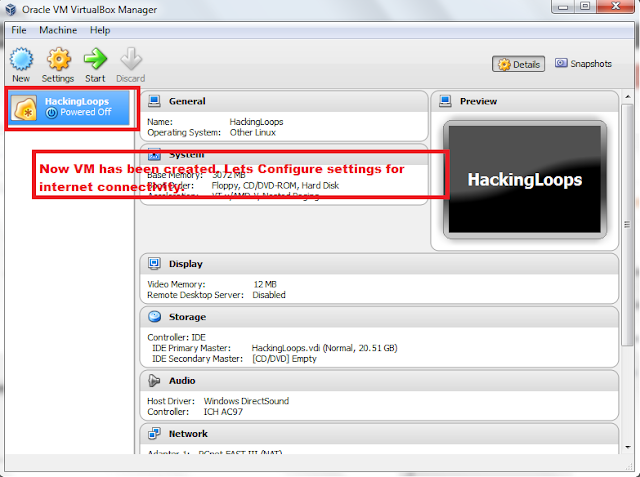
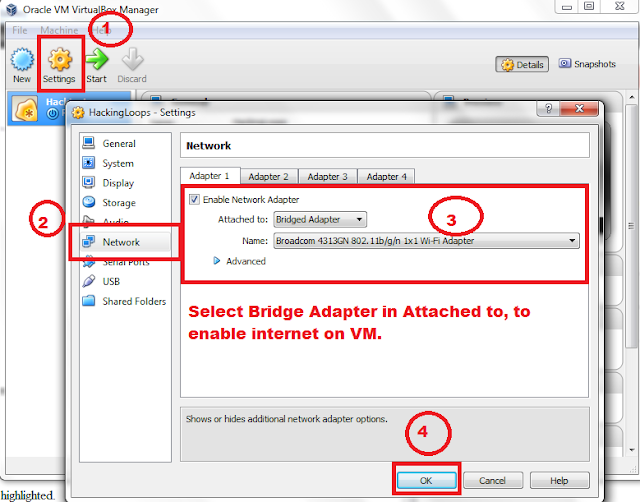

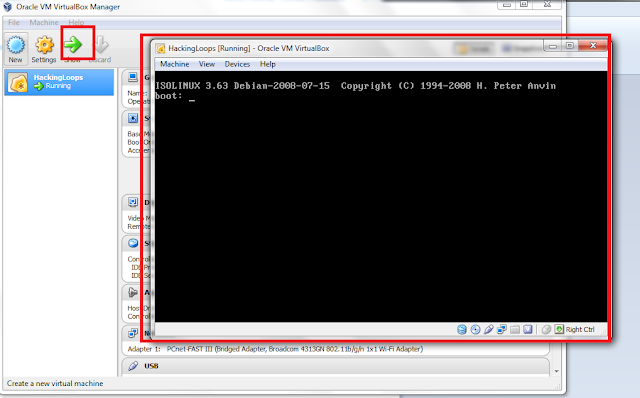
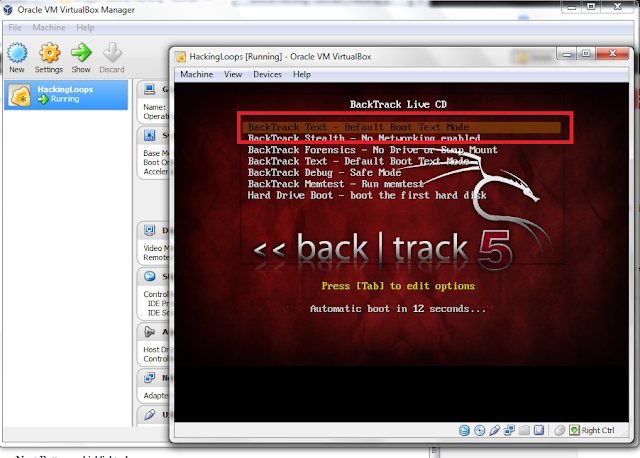
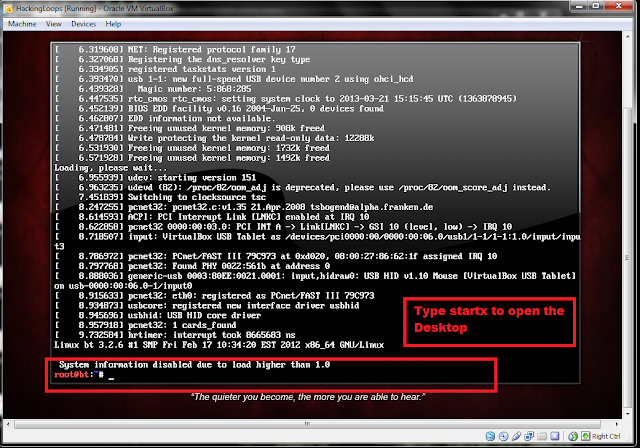

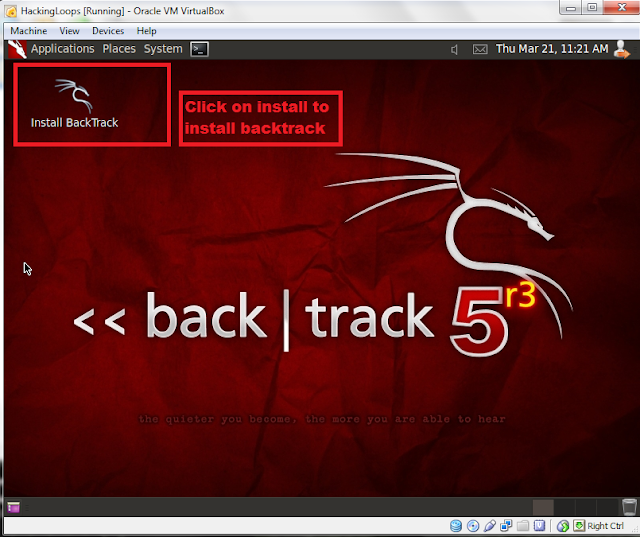
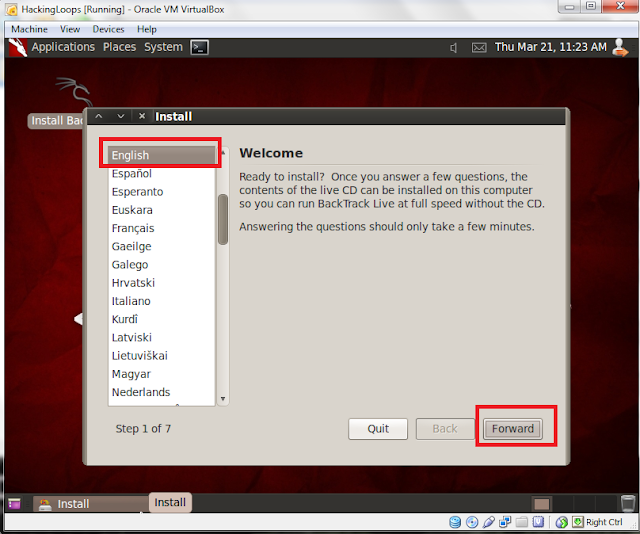
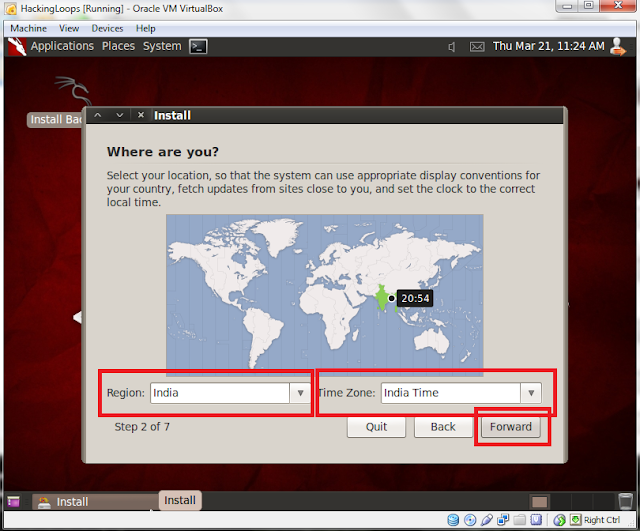

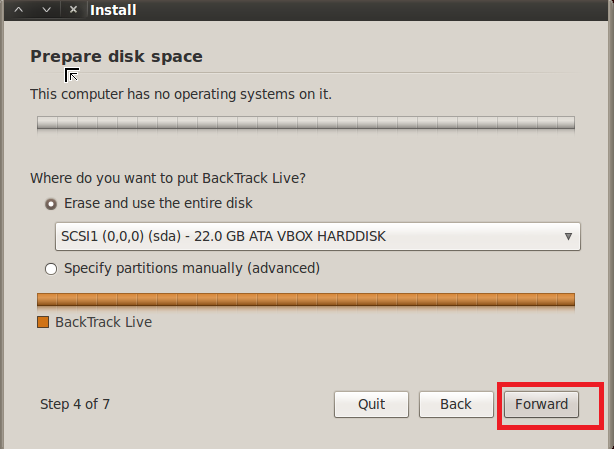

0 comments:
Post a Comment
Click to see the code!
To insert emoticon you must added at least one space before the code.